நாம் இன்று அநேகமானோர் Android கையடக்க தொலைபேசியினை பயன்படுத்தி வருகின்றோம். அதில் அதிகமாக வீடியோ கோப்புக்களை பார்ப்பதற்காக யூ-டியூப் தளத்தினையே அதிகம் பயன்படுத்தி வருகின்றோம், அதிலுள்ள வீடியோ கோப்புக்களை இணைய இணைப்பு இருக்கின்ற வேளைகளில் மாத்திரமே
எம்மால் கண்டுகளிக்க முடிகின்றது. இணைய இணைப்பு தடைப்பட்ட வேளைகளில் அதனை பார்ப்பதற்கு எம்மால் முடிவதில்லை. நாம் அனைவரும் அதனை பதிவிறக்கி கொண்டு இணைய இணைப்பு இல்லாத நேரங்களில் அதனை எவ்வாறு பார்ப்பது என்பதனை இன்றைய பதிவில் நாம் பார்ப்போம்.
நாம் இதனை Play Store இல் இருந்து பதிவிறக்கி எமது தொலைபேசிகளில் நிறுவிக்கொள்ள இயலாது அதனை எவ்வாறு நிறுவுவது என்பதனை முதலில் பார்ப்போம்.
Google தேடுபொறியில் GetJar என டைப் செய்து தேடவும் அதில் தோன்றுகின்ற பக்கத்தில் (கீழே உள்ள படத்தில் உள்ளவாறு) GetJar தளத்தில் இருந்து GetJar Application Manager ஐ பதிவிறக்கி நிருவிகொள்ளுங்கள். அதன் பின்னர் GetJar Manager இருந்து TubeMate Downloader ஐ பதிவிறக்கி நிருவிகொள்ளுங்கள். பின்னர் அது உங்களது கையடக்க தொலைபேசியில் மெனுவில் காட்சியளிக்கும்...
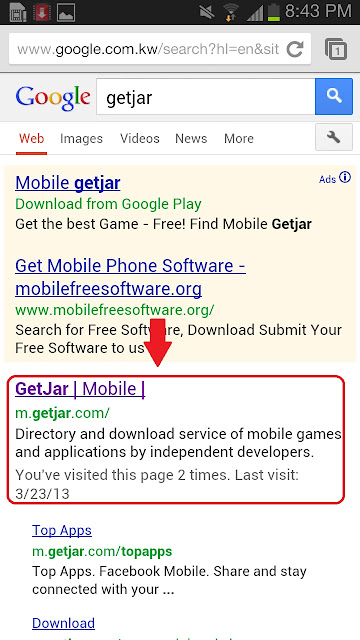 |
| படம் 01 |
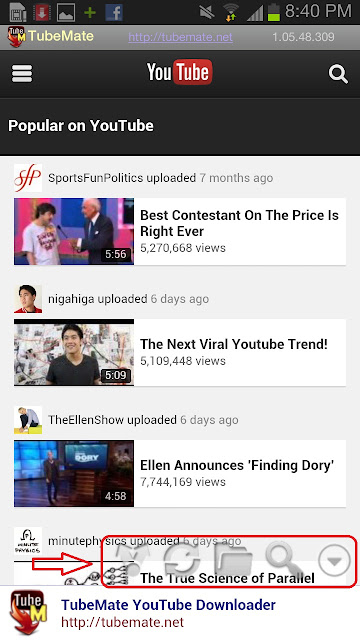 |
| படம் 03 |
02. அதில் மேலுள்ள தேடல் இடத்தில் உங்களுக்கு தேவையான வீடியோவின் பெயரினை வழங்கி தேடவும் தேடல் முடிவுகள் கீழுள்ள படத்தினை போன்று தோன்றும். தேவையான வீடியோவின் மேல் Tap செய்யவும்.
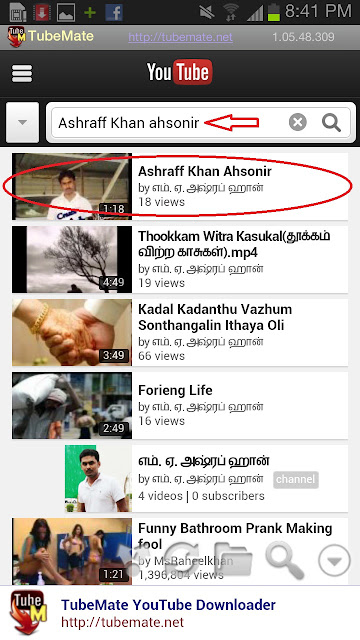 |
| படம் 04 |
03. அதன் பின்னர் Tap செய்த வீடியோ தோன்றும் அதன் பக்கத்தில் கீழே காணபடுகின்ற ஐகான்களில் மஞ்சள் நிறத்தில் வட்டமிட்டுள்ள பச்சைநிற "Down Arrow" ஐகான் மீது Tap செய்யவும்.
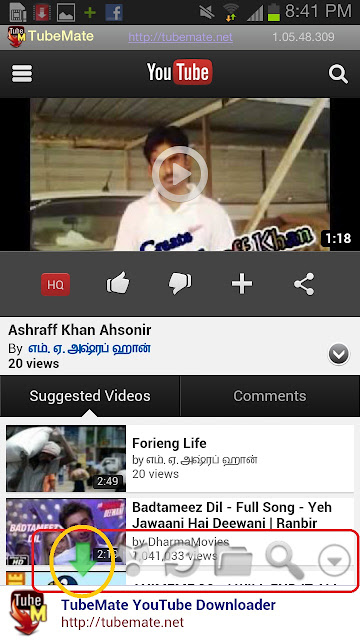 |
| படம் 05 |
04. Tap செய்தவுடன் அதிலே ஒரு துணை விண்டோ தோன்றும் அதில் Do you want to download or watch the video ? என கேட்கும் அதில் Download என்பதனை Tap செய்யவும்
 |
| படம் 06 |
05. அதன் பின்னர் இன்னுமொரு துணை மெனு தோன்றும் அதில் நீங்கள் தெரிவு செய்துள்ள வீடியோ File ஐ எந்த கோப்பில் பதிவிறக்க வேண்டும் என்று கேட்கும் (உதாரணமாக MP4, 3GP, AVI, FLV, VP8, and MP3) அதிலே நீங்கள் பதிவிறக்க நினைக்கும் Format ஐ தெரிவு செய்து கொள்ளுங்கள்.
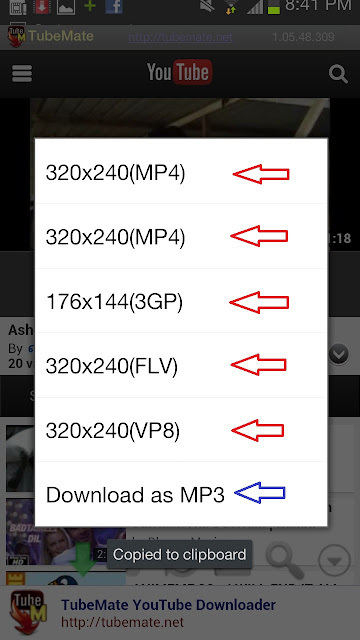 |
| படம் 07 |
06. விடியோ download ஆக ஆரம்பிக்கும். எனது Android இல் Background இல் download ஆகிக் கொண்டிருக்கும் அதனை Tap செய்தால் அது திரையில் தெரியும். download ஆகி முடிந்ததும் அந்த வீடியோவை தேவைப்படின் MP3 ஆக மாற்றிக்கொள்ளவும் முடியும்.
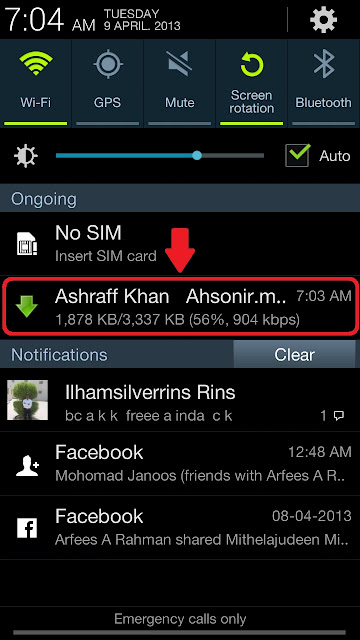 |
| படம் 08 |
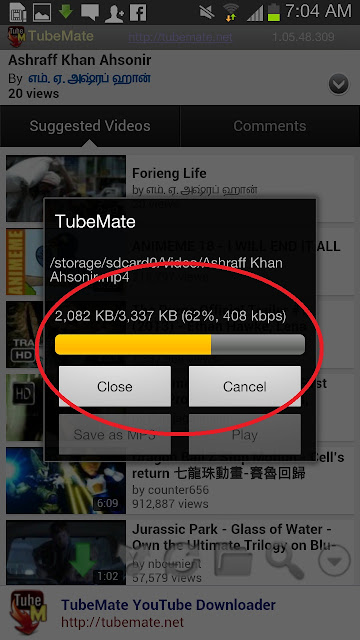 |
| படம் 09 |
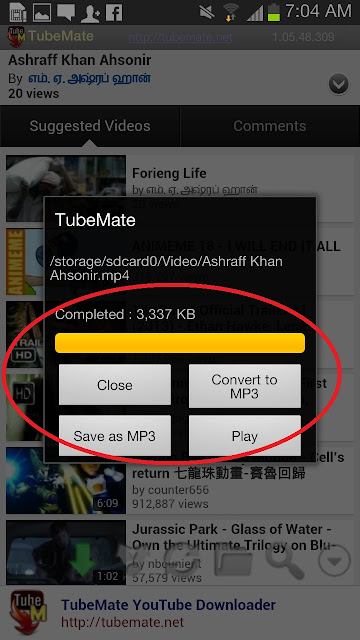 |
| படம் 10 |
07. நாம் download பண்ணி கொண்டிருகின்ற சந்தர்ப்பங்களில் Net Connection துண்டிக்கப்டுமாயின் download இடையே நின்றுவிடும் அதனை எவ்வாறு Resume ஆக download செய்வதென்றால். கீழே காணப்படுகின்ற ஐகான்களில் வட்டமிட்டுள்ள ஐகான் மீது Tap செய்யவும். நாம் download செய்த வீடியோக்கள் பட்டியலிடப்பட்டிருக்கும். அதிலே Pause ஆகி இருக்கின்ற வீடியோ மேல் Tap செய்து
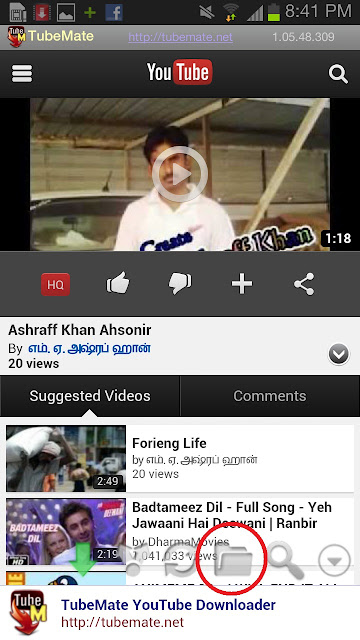 |
| படம் 11 |
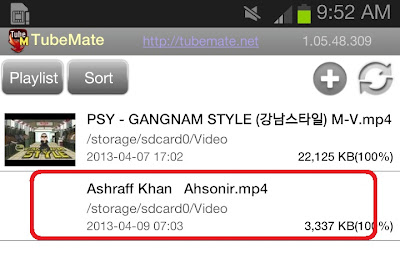 |
| படம் 12 |
08. Tap செய்தவுடன் வருகின்ற துணை மெனுவில் Resume Download என்பதனை Tap செய்யவும் மறுபடியும் வீடியோ நின்ற இடத்தில் இருந்து Download ஆக ஆரம்பிக்கும்...
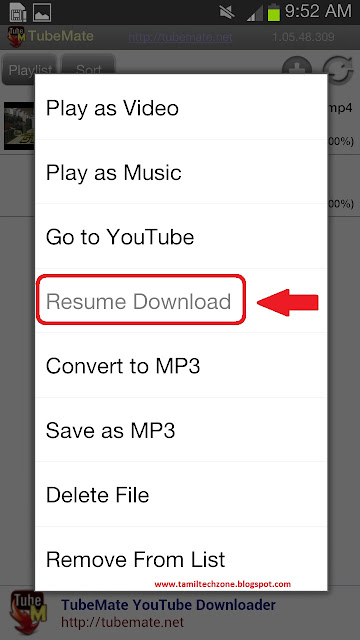 |
| படம் 13 |
இதனை பயன்படுத்தி YouTube வீடியோக்களை மாத்திரமே download செய்துகொள்ள முடியும். FaceBook போன்ற Social தளங்களில் உள்ள வீடியோக்களை எவ்வாறு download செய்வது என்பதனை இப்பதிவில் எழுதினால் இன்னும் நீளமாகும் என்பதானால் அடுத்த பதிவில் எழுதுகின்றேன்.
இறைவன் நாடினால் இன்ஷா அல்லாஹ் அடுத்த பதிவில் சந்திக்கின்றேன்..
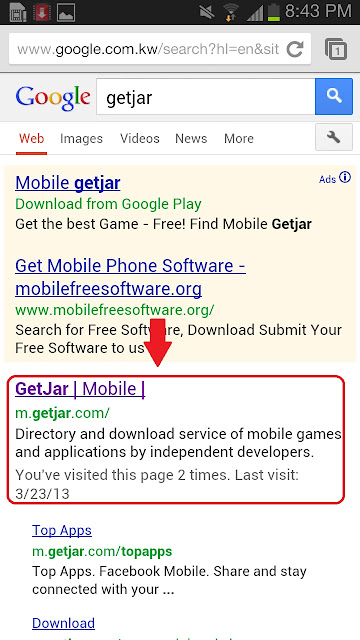

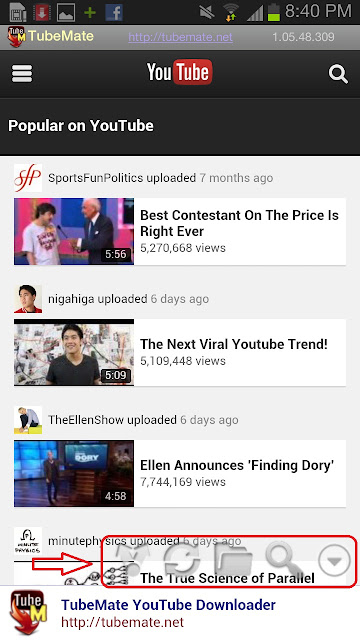
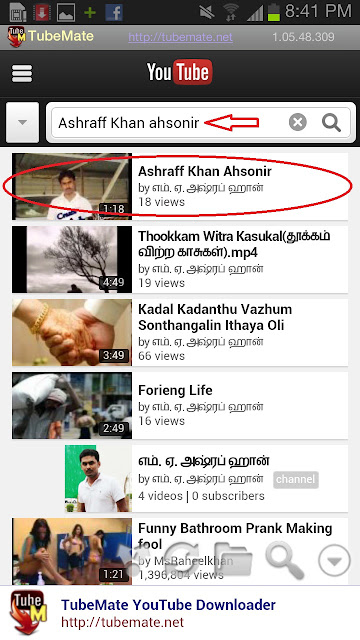
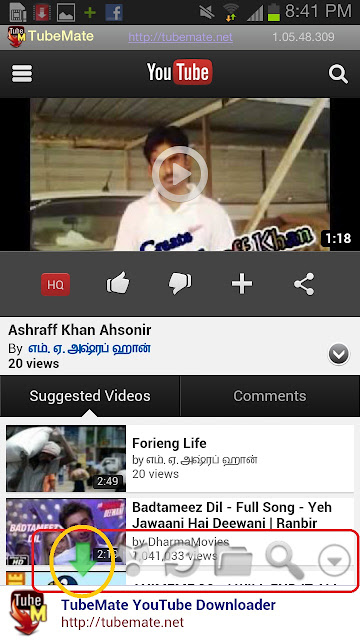

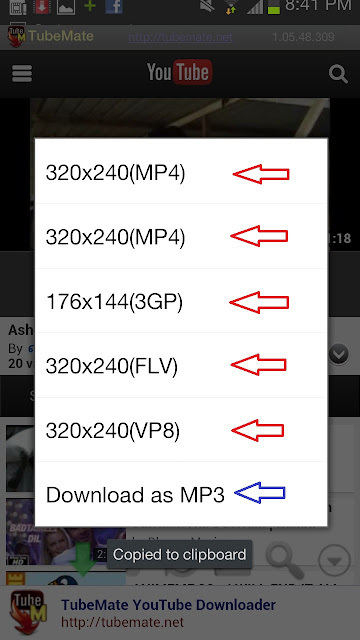
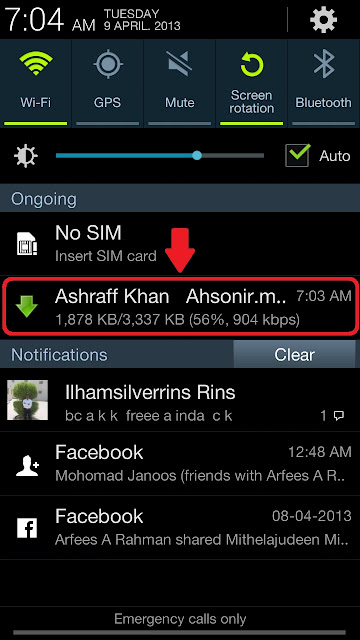
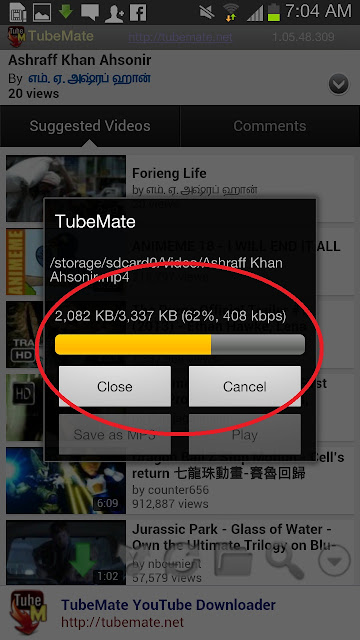
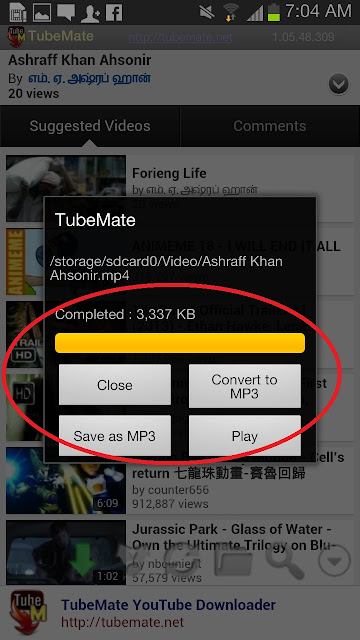
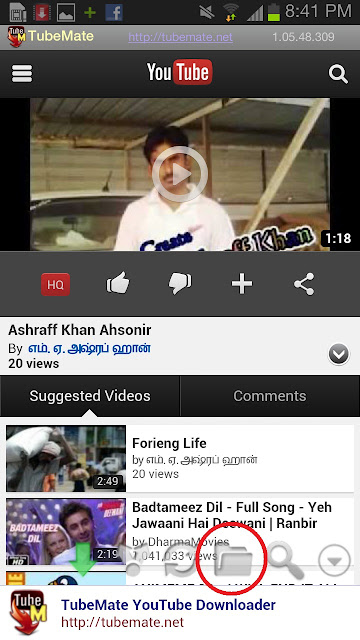
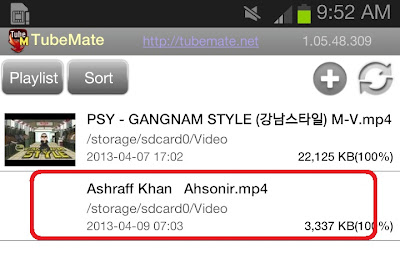
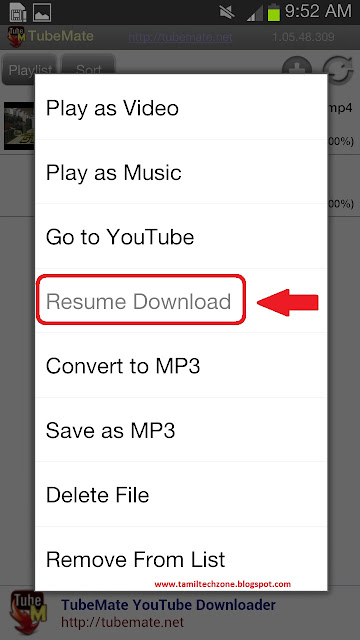
















0 கருத்துக்கள்:
Post a Comment
உங்கள் கருத்துக்கள் வரவேற்கப்படுகிறது.